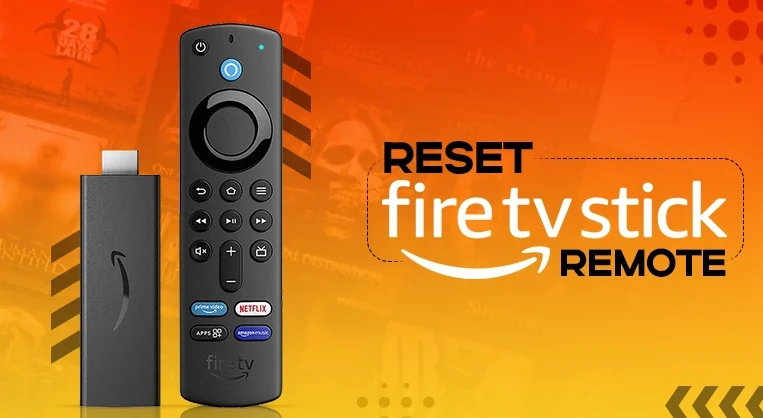How to Reset and Troubleshoot Your Firestick Remote
Are you having trouble with your Firestick remote? Whether your remote isn’t responding, pairing, or acting unpredictably, a quick reset can often resolve the problem. This guide will help you reset different Firestick remote models, troubleshoot connection issues, and offer tips for getting your remote working again. Let’s dive into some easy, step-by-step methods to get your Firestick remote back on track.
Common Issues with Firestick Remotes and Why Resets Are Important
The Amazon Firestick remote, whether the Alexa Voice Remote, Basic Edition, or 1st Generation, occasionally faces connectivity or pairing issues. Issues like unresponsiveness, failed pairing attempts, or unregistered clicks are common. A reset often clears these issues, refreshing the remote and restoring its connection to the Fire TV device. With several different models, each has its own reset procedure, and understanding the differences is crucial for effective troubleshooting.
Basic Steps to Reset Different Firestick Remote Models
Before diving into troubleshooting, it’s important to try a reset specific to your Firestick remote model. Each remote model has its unique button sequences and reset steps.
Resetting the Alexa Voice Remote Pro and Gen 2/3 Models
For newer models, such as the Alexa Voice Remote Pro and Generation 2 or 3 Alexa Voice Remotes, follow these steps:
- Remove Batteries: Begin by removing the batteries from your remote.
- Hold the Home Button: After removing the batteries, hold down the Home button for 10 seconds.
- Reinsert Batteries and Restart: Put the batteries back in, then restart your Firestick device.
- Re-Pair the Remote: Press and hold the Home button again until the blue LED blinks, indicating a successful pairing.
Following this sequence ensures your remote resets effectively, restoring normal functionality.
Resetting the Basic Edition Firestick Remote
The Basic Edition remote has a slightly different reset procedure:
- Remove and Replace Batteries: Take out the batteries for a few seconds, then reinsert them.
- Hold the Back Button and Menu: Press and hold the Back and Menu buttons simultaneously for about 10 seconds.
- Pair the Remote: After holding these buttons, try pairing by holding down the Home button for 10 seconds.
Resetting the 1st Generation Alexa Voice Remote
The original Alexa Voice Remote has a unique reset sequence:
- Remove Batteries: Take out the batteries, similar to other reset procedures.
- Hold the Left, Menu, and Back Buttons: Press and hold the Left and Menu buttons while pressing the Back button for at least 10 seconds.
- Reinsert Batteries and Restart Device: Replace the batteries, restart the Firestick, and re-pair the remote if necessary.
These reset steps vary by model, so be sure to follow the one for your specific remote.
Troubleshooting Pairing and Connection Issues
If your remote still won’t pair after resetting, you may need to troubleshoot pairing issues. This section covers manual pairing, LED indicators, and common signal interferences that may be affecting your remote’s performance.
Manual Pairing Steps
Automatic pairing doesn’t always work, especially after a reset. To manually pair:
- Hold down the Home button on your remote for at least 10 seconds.
- Wait for a prompt on your Fire TV screen confirming successful pairing.
This manual pairing method can be a quick fix if automatic pairing fails.
Understanding LED Indicators
Some Firestick remotes have LED indicators that provide helpful signals. Here’s what the different colors mean:
- Blue LED: The remote is actively pairing with the Fire TV.
- Amber LED: This indicates the remote is in discovery mode, typically used for re-pairing.
These colors help you know when to retry pairing or check for obstacles.
Minimizing Signal Interference
Wireless signals can be affected by physical obstacles or other electronics. Here are a few tips:
- Reduce Obstacles: Keep objects away from the Firestick and remote.
- Limit Electronic Interference: Turn off nearby devices that might interfere, like routers or microwaves.
Resetting Firestick Without a Remote
If you don’t have access to your Firestick remote, you can still reset your device using the Fire TV app on your smartphone. Here’s how:
- Download the Fire TV App: Available on both Android and iOS, this app turns your phone into a remote.
- Connect to Your Firestick: Open the app and select your Firestick device. Make sure your phone and Firestick are connected to the same Wi-Fi network.
- Access Reset Options: Use the app to navigate to Settings > My Fire TV > Reset to Factory Defaults to reset your Firestick.
This method is helpful if you’ve misplaced your remote or if it’s not working at all.
Factory Reset of the Firestick Device
A factory reset can be a more extensive solution, erasing all data and settings on your Firestick. Here’s when and why to perform one and how to back up data first.
When and Why a Factory Reset Is Necessary
A factory reset can resolve deeper software issues or compatibility problems. However, since this process erases everything, use it as a last resort.
Steps to Perform a Factory Reset
- Go to Settings: From the Firestick menu, navigate to Settings > My Fire TV > Reset to Factory Defaults.
- Confirm Reset: Select “Reset” and confirm. Your Firestick will restart and reset to its original factory settings.
Before resetting, it’s wise to back up any essential settings or download preferences to avoid data loss.
Additional Tips for Resolving Remote Issues
Apart from resets and pairing solutions, here are some additional tips for keeping your remote in top shape.
Battery Care and Placement
Weak or incorrectly placed batteries often cause connectivity issues. Use high-quality batteries and ensure they’re properly aligned to maximize performance.
Check for Firmware Updates
Ensure both your Firestick and remote firmware are up to date. Updates can resolve bugs, improve compatibility, and enhance performance.
Alternative Controls for Your Firestick
If issues persist, consider alternative control options like Alexa-enabled devices or the Fire TV app for additional functionality without needing the physical remote.
Contacting Amazon Support
For persistent issues or if your remote needs a replacement, contact Amazon support. They can guide you through warranty information or offer further assistance.
Conclusion
Resolving Firestick remote issues doesn’t have to be frustrating. From resets to manual pairing and app-based controls, there are many ways to troubleshoot and restore functionality. Try each method before considering a replacement, and you’ll likely get your remote working smoothly again.
FAQs
How do I resync my Firestick remote?
To resync, restart your Fire TV by unplugging it or going to Settings. On the home screen, press and hold the Home button on your remote for 10 seconds. If you already have seven controllers paired, remove one before pairing a new one. You can also use the Fire TV app to pair your remote.
How do you factory reset a Firestick?
To reset, press the Home button on your remote, navigate to the gear icon (Settings), and open My Fire TV (or Device/System on older models). Scroll down and select Reset to Factory Defaults.
How do you reset an unresponsive Firestick?
Hold the Select and Play/Pause buttons on your remote for about five seconds, until the Reset screen appears. Use the arrow keys to highlight Reset, and press Select. The Firestick will restart and reset to its default settings.
Why is my Firestick remote not controlling volume?
If the volume isn’t working, check audio and device settings, verify you’re using the correct HDMI port, and ensure your batteries are properly charged or replaced.
How do I reset my Firestick Basic Edition remote?
Press and hold the Home button, then release it. Press the Menu button nine times. Remove the batteries, unplug your Fire TV from power and HDMI, wait 60 seconds, reinsert the batteries, and reconnect your Fire TV.